This guide is applicable to:
If you are looking to upgrade your MinisForum X400, we at DroiX have put together a short guide to help you disassemble the unit and upgrade your device as soon as possible.
Step 1 – Remove the rear panel

To access the MinisForum X400, you first need to remove the rear of the unit.
To do so, remove the screws in the rear panel. You will then be able to pry the lid off the unit. Unlike many other models, the X400 shell’s screws are not intended to be removed from the plate, so just loosen them until you no longer feel any resistance.
Step 2 – Removing the drive bracket
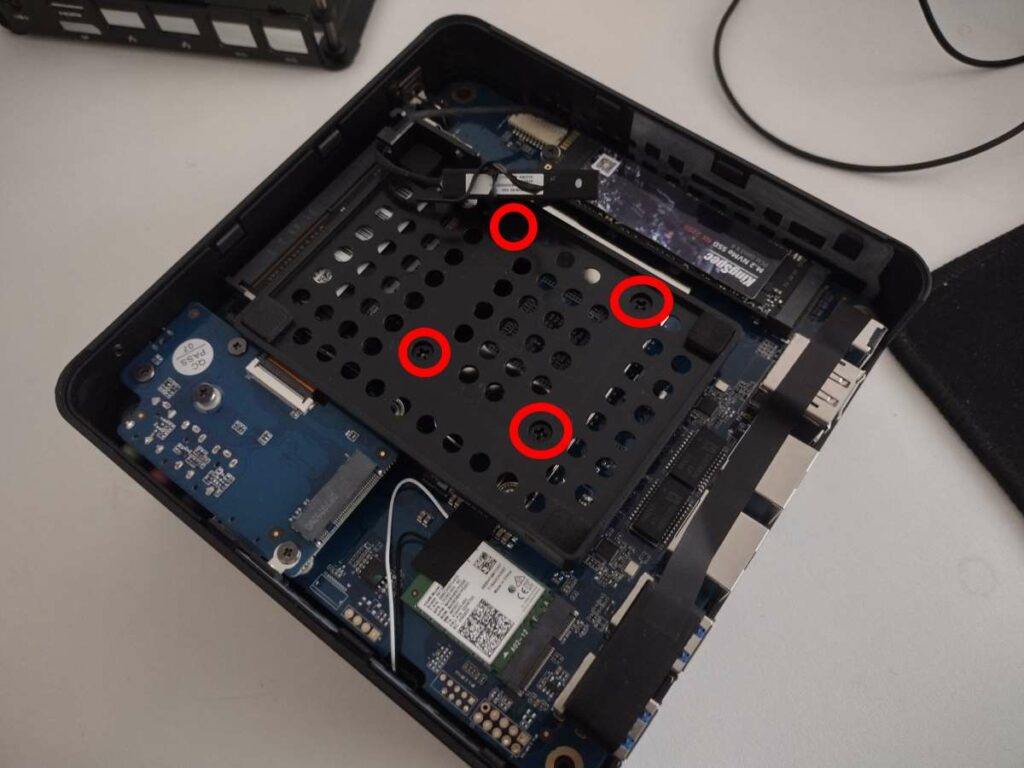
While you can access some components already, you will need to remove the plastic 2.5-inch drive bay before gaining full access to the system.
In the center of the drive bay are four screw holes. Loosen these, and the drive bay will lift out of the unit. If the SATA cable gets in the way, you can loosen the twist ties to gain access.
Step 3 – Replacing Components
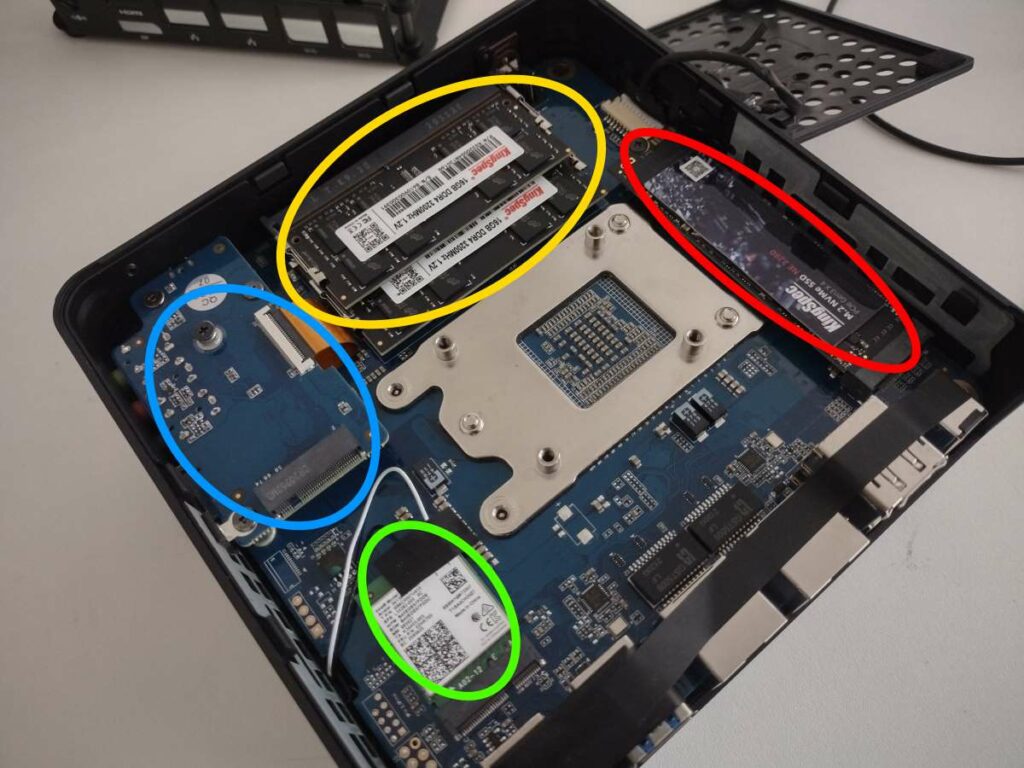
You will now be at the heart of the MinisForum X400. From here, you can upgrade and replace the components as you wish.
To remove the RAM, lightly pull the securing clips (circled in yellow) outward until the stick springs up by itself. You can then pull it out without resistance.
To replace the M.2 SSD (circled in red), loosen the screw at the end of the socket, and you can then insert/remove the M.2 SSD as you please.
The green circle is the Wi-Fi chip. Without this, the device will not be able to connect to networks wirelessly. Don’t touch the wires, as they’re antennae!
The light blue circles indicates an M.2 SATA slot. It is designed to fit an M.2 SATA SSD with a length of 42mm.



