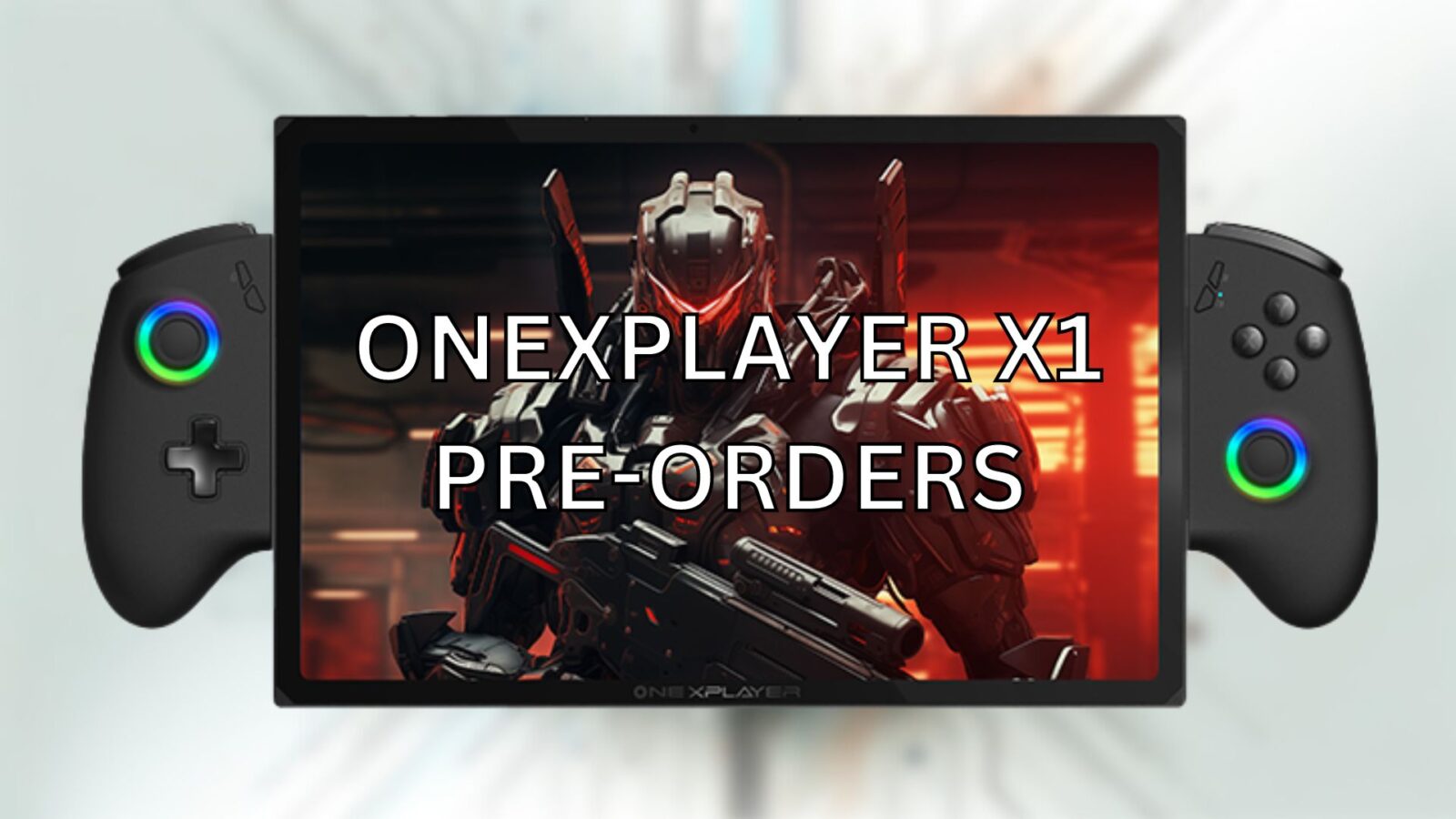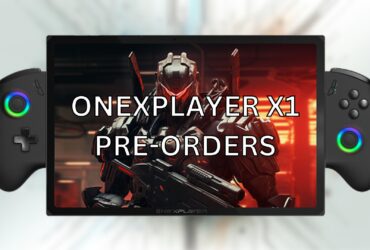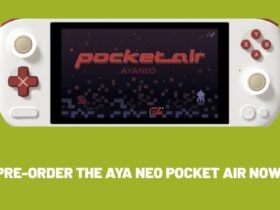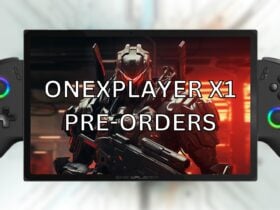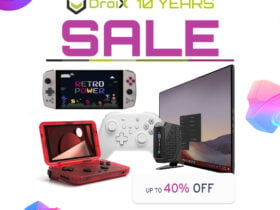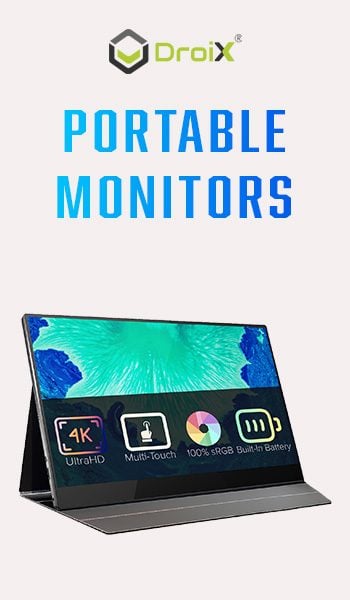LATEST REVIEWS
Read more on our GPD WIN 4 2024 review, featuring the new AMD Ryzen 7 8840U CPU and OcuLink port. Learn how it redefines gaming with superior performance and versatility.
Discover the ultimate handheld gaming PC experience in our latest AYANEO Flip review, highlighting its innovative dual-screen and keyboard models.
In our ONEXPLAYER X1 review, we explore its unique 3-in-1 gaming handheld, tablet, and laptop functionality.
Discover the ultimate portable computing experience in our ONE Netbook A1 Pro review, exploring its impressive versatility, performance, and design for on-the-go professionals and tech enthusiasts alike.
LATEST EDITORIALS
OneXPlayer have announced an update to their OneXPlayer 2 model released last year. Lets see what is new in the OneXPlayer 2Pro handheld gaming PC.
GPD have announced an update to their popular WIN Mini handheld gaming PC. Let's find out what is new in the GPD WIN Mini 2024
In our ONEXPLAYER X1 teardown we disassemble this handheld gaming PC/tablet and find out what it looks like inside.
AYA NEO have announced the full specs for their Android based AYA NEO Pocket S retro gaming handheld.